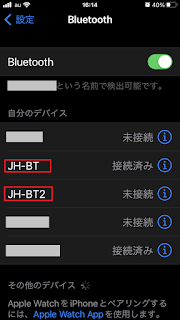我がG570改もそろそろWindow11へアップグレードするかなと1年前から思いつつ、Windows10のサポート終了までこれから1年半もあるので重い腰がさらにドドーンと重くなる今日この頃。このブログも1年以上更新もなく過ぎようとしたある日・・・。
この拙いブログに読者からWiFiボード換装の記事へのコメントと共に「私もG570愛用者でWindows11へアップグレードして使っている」とご感想を頂きました。
この温かい言葉にムチ打たれというか「windows11アップグレード」のキーワードに俄然モチベーションが湧き出して、今更感満載のWindows11へのアップグレード記事です。
あと、以前にWiFi6Eボードを換装した時に書いた記事の最後に、WiFi6EはWindows10では利用が出来ない制限が掛かっているので将来Windows11へのアップグレードすることを書き残していましたのでこの辺りも少し触れます。
さて、Window10のサポートが2025年10月14日までとアナウンスされています。
マイクロソフト ライフサイクル Windows10 Home and Pro
https://learn.microsoft.com/ja-jp/lifecycle/products/windows-10-home-and-pro
パソコン工房 解説記事(記事中にCMが入っていますが私とは関係ありません)
https://www.pc-koubou.jp/magazine/83370
下のアップグレード解説はリンクのみですのでご了承ください。
アップグレード前の注意ポイント
・Windows10は最終バージョンの22H2となっているか
22H2以前のバージョンはサポート対象外となっています。
・念のために作業前にバックアップもしくはクローンして失敗のリスクに備える。
それでは、Windows11へのアップグレード
・【Rufus使い方】Windows11非対応PCでアップグレードする方法
https://r-l-w.com/ruhus-tukaikata/
更新はあっけなく終了しました。
巷では数時間かかると言われているけれど1時間ほどで終ーー了!
アップグレード後のバージョンはWindows11 22H2でした。
その後、Windows11上からさらにシステムアップデートすることで現時点での23H2最新バージョンに追い付きました。
さて、以前にWiFi 6E対応のボードを換装してWindows10では6GHzの利用制限により使えていませんでしたが、これでWiFi6の確認が出来るようになりました。
確かにWiFi6で使えています。
リンク速度は2402Mbpsでした。
電波の混雑具合として、2.5GHz・多すぎ、5GHz・多少、6GHz・貸し切り状態でした。
まずは、めでたしめでたし